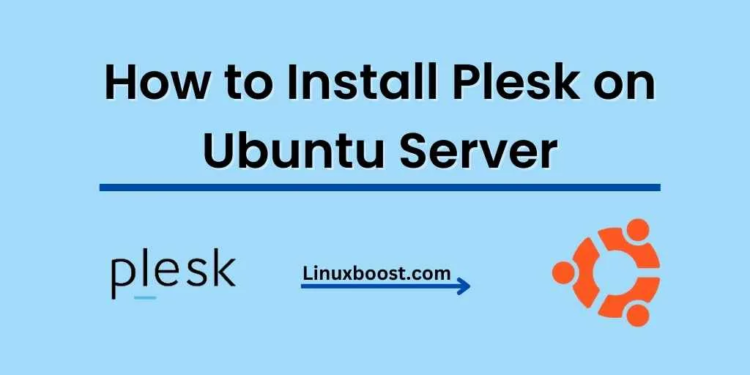Plesk is a widely-used hosting control panel that simplifies web server administration for web professionals. In this tutorial, we’ll guide you through the step-by-step process of how to install Plesk on Ubuntu server. By the end of this guide, you’ll have a fully functional Plesk control panel up and running on your Ubuntu server.
Prerequisites
Before we begin, make sure you have:
- A clean Ubuntu server with a static IP address.
- A registered domain name pointing to your server’s IP address.
- A non-root user with sudo privileges or a Root user.
How to Install Plesk on Ubuntu Server
Update your Ubuntu Server
First, let’s update the package index and upgrade the installed packages on your Ubuntu server. Run the following commands:
sudo apt-get update
sudo apt-get upgradeConfigure the Hostname
Next, set up the fully qualified domain name (FQDN) for your server. Edit the /etc/hosts and /etc/hostname files by running the following commands:
sudo nano /etc/hosts
sudo nano /etc/hostnameIn both files, replace the existing hostname with your FQDN (e.g., plesk.example.com). Save and close the files. Restart the hostname service by executing:
sudo systemctl restart systemd-hostnamedDownload and Install Plesk
Now, it’s time to download and install Plesk. Run the following command to download the Plesk installer:
wget https://autoinstall.plesk.com/plesk-installerMake the installer executable by running:
chmod +x plesk-installerStart the Plesk installation process by executing:
sudo ./plesk-installer --all-versionsThe installer will guide you through the installation process. Choose Plesk Obsidian as the version to install and select the components you need. You can always add or remove components later.
Access Plesk Control Panel
Once the installation is complete, you can access the Plesk control panel through your web browser. Visit https://<your-server-IP-or-FQDN>:8443, replacing <your-server-IP-or-FQDN> with your server’s IP address or FQDN. You’ll be greeted with the Plesk login page.
For the initial login, use the root user and your server’s root password. After logging in, you’ll be prompted to set up a new password for the Plesk admin user.
Configure Plesk
After setting the admin password, you’ll be guided through the initial configuration process. Follow these steps:
- Accept the Plesk End-User License Agreement.
- Choose your view and color scheme.
- Enter your contact information.
- Set up your hostname and IP configuration.
- Set up your administrator account.
Once you’ve completed these steps, you’ll be taken to the Plesk dashboard. Congratulations, you’ve successfully installed Plesk on your Ubuntu server!
Additional Resources
If you’re interested in learning more about Plesk and other control panels, check out these articles:
- How to Install Plesk on AlmaLinux 8
- How to Install cPanel on Ubuntu Server
- Top 10 Best Linux OS for Web Hosting
For additional tutorials on setting up your server environment, you might find these resources helpful:
- How to Install Nginx on Rocky Linux
- How to Install MySQL on Rocky Linux
- How to Install PHP on Rocky Linux
- How to Install Git on Rocky Linux
- How to Set Up RAID 1 on Ubuntu
Conclusion
In this tutorial, we covered the process of installing Plesk on an Ubuntu server. Plesk is a powerful control panel that simplifies server management and allows you to focus on your website and applications. By following this guide, you now have a fully functional Plesk control panel running on your Ubuntu server.
Remember to keep your server and Plesk installation updated regularly for security and performance improvements. Plesk offers a wide range of features and integrations, so don’t hesitate to explore and customize your control panel to meet your needs.
If you have any questions or run into issues during the installation process, consult the Plesk Documentation and Plesk Community Forums for guidance and support.